A modell felfedezése

A SketchUp egy ingyenes és egyszerű 3D modellező program, amely sokoldalúan használható hobbi felhasználók, diákok és szakemberek számára. Elérhető webalkalmazásként vagy önálló programként is Windows vagy Mac rendszeren.
Különféle ajánlatokkal rendelkezik, beleértve több éves előfizetést (ingyenes vagy fizetős) és egyszeri vásárlást a teljes licencért. A teljesen ingyenes verzió 2017-ben megszűnt, de továbbra is letölthető.
Amellett, hogy a SketchUp egy általános CAD-eszköz, képes alapvető animációk létrehozására is. Ezenkívül a beépülő moduloknak köszönhetően a program még hatékonyabbá válhat, lehetővé téve az egyes objektumok független mozgásokkal történő animálását.
Ebben a cikkben megvitatjuk, hogyan használhatjuk a natív animációs eszközöket a SketchUpban, majd belemerülünk az Animator bővítmény használatába. Ez a fő eszköz, amely lehetővé teszi az objektumok egyenkénti animálását, lehetővé téve, hogy egy idővonalas, filmkészítőhöz hasonló felületen dolgozzon a modelleken.
SketchUp: Alapvető animáció
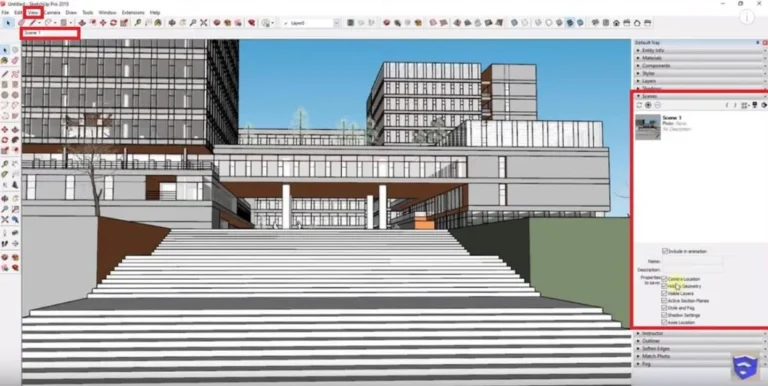
A SketchUp natív animációja a videokamera térben való mozgatásának hatását utánozza. Ez a legjobb egy statikus modell végigjátszásának vagy átfutásának animálásához, amely tökéletesen alkalmas építészeti tervek, tájképek, valamint az épületmodellek részletgazdag belső és külső felületeinek bemutatására.
Animáció létrehozása ezzel az eszközzel egyszerű: Rögzítse azokat a kulcsjeleneteket, amelyeket meg szeretne jeleníteni az animáción, majd rendezze őket tetszőleges sorrendbe. Nem kell minden képkockát rögzítenie az animációhoz; A SketchUp kiszámítja a legoptimálisabb utat az egyik jelenetről a másikra való átmenethez.
Az átvezető animáció lépései
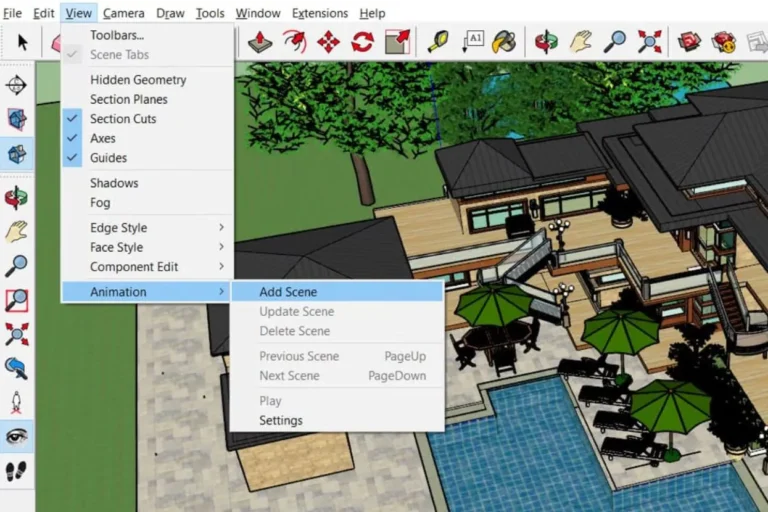
- Készítse el és rögzítse az első jelenetet, amelyet szeretne az animációjában. Jelenetet rögzíthet a „Nézet > Animáció > Jelenet hozzáadása” lehetőségre kattintva.
- Navigáljon a modellben, és válassza ki a következő pozíciókat. Minden kívánt jelenetnél ismételje meg az első lépést.
- Különféle kameraeszközöket használhat, mint például a keringés – a középső egérgomb kattintása – és a pásztázás – Shift + középső egérgomb. Ezek a kamera eszköztárában is aktiválhatók.
- A kamera eszköztárának megjelenítéséhez kattintson a „Nézet > Eszköztárak > Kamera” elemre. A parancsok aktiválása az eszköztáron lehetővé teszi, hogy a középső egérgomb helyett a bal egérgombbal navigáljon a modellben.
- A jelenetek kívánt sorrendbe rendezéséhez kattintson a jobb gombbal a jelenetekre a jelenetek sávban, és mozgassa őket balra vagy jobbra. Ezenkívül a „Scenes Dialog” (Jelenetek párbeszédpanel) segítségével minden jelenetet átnevezhet.
- A jelenet átmenet és késleltetés beállításainak eléréséhez lépjen a „Nézet > Animáció > Beállítások” menüpontra. A jelenet átmenete az az idő, amíg a fényképezőgép a következő jelenetre ugorhat, míg a jelenet késleltetése az az idő, amely alatt az egyes jelenetek szünetelnek. A zökkenőmentes animáció érdekében a jelenet késleltetését 0 másodpercre kell állítani.
- Miután elrendezte a jeleneteket, nézze meg, hogy az egyes jelenetek hogyan váltanak át a következőre, ha kiválasztja a következő jelenetet a jelenetek sávon. A teljes animáció lejátszásához kattintson a „Nézet > Animáció > Lejátszás” elemre.
- Exportálja a kész animációt videofájlként a „Fájl > Exportálás > Animáció > Videó” menüpontban, és válassza ki a kívánt fájlformátumot.
ÁTMENETEK JAVÍTÁSA
Lehet, hogy sikeresen készített animációt, de az átmenetek talán nem tűnnek megfelelőnek. Ezekben az esetekben megpróbálhat további jeleneteket hozzáadni a közé, hogy az átmenetek természetesek legyenek. Gyakori példa a SketchUp-ban, hogy egy falon áthaladó átmenetet generál. Itt valószínűleg segíteni fog, ha egy jelenetet ad hozzá a megfelelő ajtóhoz.
SIMÍTÓ ANIMÁCIÓ
Ha az animációt kissé ingatagnak találja, és természetellenesen hirtelen kameramozdulatokkal rendelkezik, a Kamera eszköztár eszközeivel szerkesztheti a jeleneteket. A jelenetek finomításában a leghasznosabb eszközök a „Nézz körül” és a „Séta”. A Look Around funkcióval megváltoztathatja a kamera szögét anélkül, hogy megváltoztatná a helyzetét. A séta megváltoztatja a pozíciót, de a kamerát ugyanabban a szögben tartja.
SketchUp: Animáció szakaszkivágásokkal
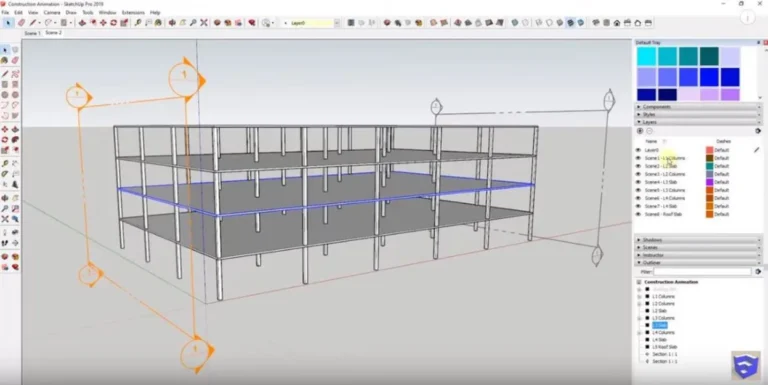
Egy másik animációs módszer a SketchUpban szakaszvágásokat használ. Ezzel a módszerrel megjelenítheti és eltüntetheti az objektumokat a jelenetátmenetek során. Ez kombinálható az előző animációs módszerrel az átrepülő jelenetek esetében.
Ez a SketchUp natív animációs eszközével is működik. Vegye figyelembe, hogy a következőkhöz legalább két szakaszra lesz szüksége a modellben. Menjünk végig rajta:
- Mint korábban, rögzítse az első jelenetet a „Nézet > Animáció > Jelenet hozzáadása” menüpontban.
- Az első szakasz létrehozásához lépjen az „Eszközök > Metszetsík” menüpontra. Ezután helyezze az első részt egy kiindulási helyzetbe, például a jelenet bal oldalára vagy aljára. Ezzel eltűnnek a modellben szereplő objektumok. Ezután kattintson a jobb gombbal az első jelenetre, és kattintson a frissítés gombra. Ezzel az első jelenetet (a modellel) felváltja az új (üres) jelenet.
- A második szakasz létrehozásához ismételje meg a második lépést, de helyezze a szakaszt az elsővel szemben – a modell jobb oldalán vagy fölé. Az új szakasz automatikusan aktívvá válik, és megjeleníti a modellben lévő objektumokat. Ha létrehoz egy második jelenetet, miközben ez a második szakasz aktív, akkor a modell megjelenik az animációban.
- Játsza le az animációt a jelenetek közötti váltással, hogy ellenőrizze, hogy az objektumok megfelelően jelennek-e meg.
- Exportálja az animációt ugyanúgy, mint az első animációs technikánál. Kattintson a „Fájl > Exportálás > Animáció > Videó” elemre, és válassza ki a kívánt formátumot.
KÖRVONALAK ÉS RÉTEGEK
Az olyan eszközök használatával, mint a fóliák és a körvonalak, rendezheti az objektumokat és részeket, hogy külön-külön szeletelje őket. Létrehozhat szakaszokat egy csoporton belül, így a metszetvágás csak a modell bizonyos részeit érinti. Ennek működéséről többet megtudhat a YouTuber TheSketchupEssentials videójában .
Bővítmény: Animator
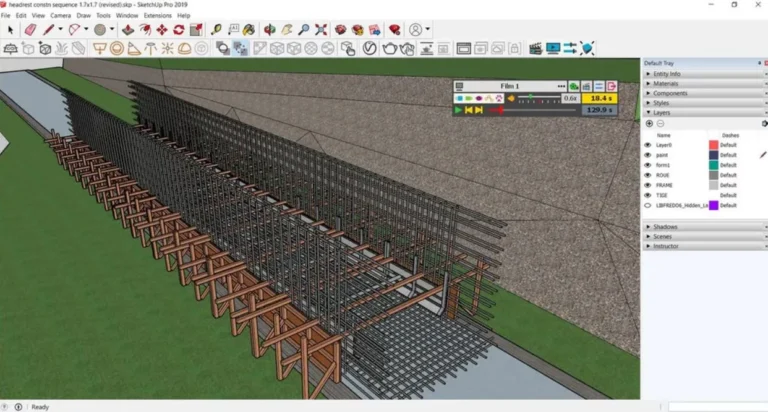
Az Animator egy hatékony eszköz a SketchUp számára. Ezzel „valóságos” animációkat készíthetünk, amelyek egy intuitív felülettel könnyen kezelhetők. A Fredo6 által létrehozott bővítmény különféle módokon képes egyedileg animálni a SketchUp objektumokat.
Más animációs programokkal ellentétben, mint például a Blender, az Autodesk 3DS Max vagy a Maya, az Animator nem rendelkezik funkciókkal és sokoldalúsággal, ha masszív és filmszerű animációkat készít. Az Animator azonban jó választás az egyszerű és gyors prezentációs stílusú animációkhoz, amelyek összeállításokat és mechanizmusokat mutatnak be. A korábban említett programokhoz képest sokkal közelebb áll a mérnöki vonatkozású CAD-animátorokhoz, például a SolidWorksben található animációs eszközhöz.
Az Animator bővítmény működik a SketchUp 6 és újabb verzióival, de nem a webalapú alkalmazásban.
Az Animator beállítása
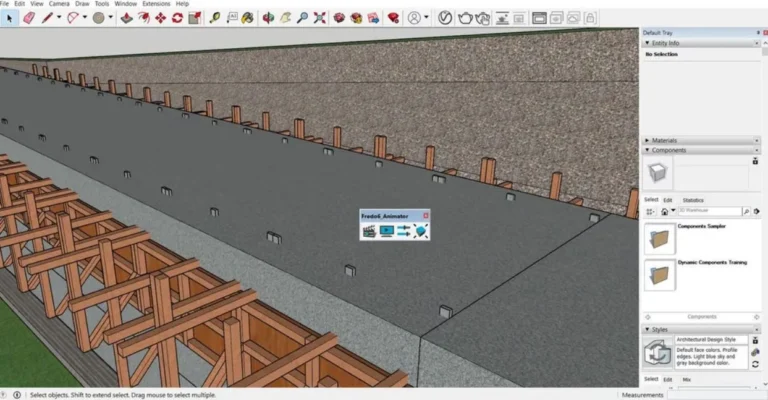
Letöltések
Mielőtt elkezdené az Animator alkalmazást, telepítenie kell. Az első lépés a következő letöltése:
- Libfredo6 : Minden Libfredo-bővítményhez, beleértve az Animatort is, megosztott beépülő modul-könyvtárra van szükség.
- Animátor : Az animációkhoz használt fő bővítmény.
- FFmpeg : olyan program, amely az animációt videófájlba exportálja az egyes képkockák helyett. Gondosan kövesse a webhelyen található telepítési utasításokat.
A beépülő modulokhoz valószínűleg szüksége lesz egy fiókra a SketchUcation oldalon . (A regisztráció ingyenes.)
Telepítés
- Miután letöltötte a fájlokat, nyissa meg a SketchUpot, és keresse meg az „Extension Manager” ikont. A „Windows > Extension Manager” elemre is kattinthat. Megnyílik egy ablak, amely a jelenleg telepített bővítményeket mutatja.
- A Libfredo6 és az Animator kiterjesztés telepítéséhez kattintson a „Bővítmény telepítése” lehetőségre, és keresse meg a letöltött fájlokat. Először telepítse a Libfredo6-ot, majd tegye ugyanezt az Animator bővítménynél.
Első lépések
A telepítés után megjelenik az Animátor eszköztár, amely három alapvető animációs eszközt tartalmaz:
- Klipszerkesztő: Ez a fő eszköz, ahol hozzáadhatja és szerkesztheti az objektum animációit, beállíthatja a kamera jeleneteit, és elrendezheti az animációt a kívánt sorozatokba.
- Clip Player: Megjeleníti a teljes animáció előnézetét a SketchUpban.
- Pozícionáló: Az animáció létrehozásakor a modell objektumai a térben mozognak, és állandó változást hoznak létre a modellben. A pozicionáló segítségével elmentheti az objektumok eredeti pozícióját, mielőtt elkezdené az animációkkal való bántalmazást.
Alapvető útmutató az animátorhoz
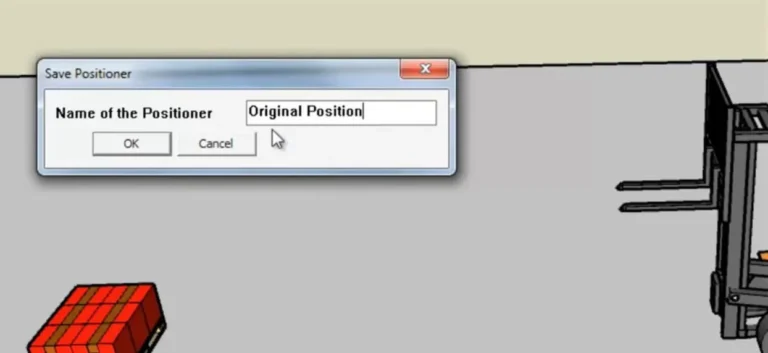
Az objektumok konfigurálása
Az objektumok animálhatóságának megkönnyítése érdekében a modellt elő kell készíteni:
- Mozgások létrehozása előtt helyezze az objektumokat a kiindulási helyzetükbe az animációhoz.
- Kattintson a pozicionáló eszközre, kattintson a „Jelenlegi pozíció mentése másként” gombra, és nevezze el pozícióját „Eredeti pozíció”-nak. Ezzel elmenti az aktuális beállítást, amely az összes objektum kezdőpozíciójaként fog szolgálni.
Ha mozgatható részeik szerint csoportosítja az objektumokat, az is megkönnyíti az animációt. Példaként láthatja a YouTuber Fredosix videójában , hogyan készültek el a targoncaalkatrészek, és hogyan csoportosították különálló alkatrészekként.
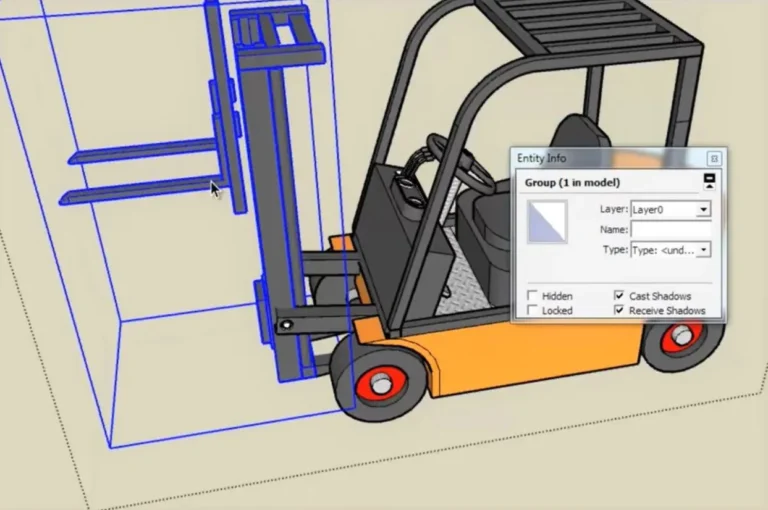
Klipszerkesztő
A klipszerkesztő az a hely, ahol az animációs munka nagy része történik. A klipszerkesztő megnyitásával megjelenik a felület, amely a következőkből áll:
- Sorrendező: Alapértelmezés szerint a képernyő bal oldalán található, ez az idővonal, amely egy adott időpontban mutatja az animációt. Ez a filmszerkesztő idővonalához hasonlóan működik, ahol az elemeket húzhatja és meghosszabbíthatja. Videó- és hangklipek helyett az animációkat, a kamerát, a vizuális effektusokat és az idővonalon keresztül változó egyéb beállításokat kell áthelyezni.
- Sorozat beszúrása: Ez tartalmazza az összes szükséges elemet, például animációt, kamerapozíciókat és vizuális effektusokat.
- Sebesség beállítása: Itt gyorsíthatja vagy lassíthatja az animációt egy beállított tényezővel.
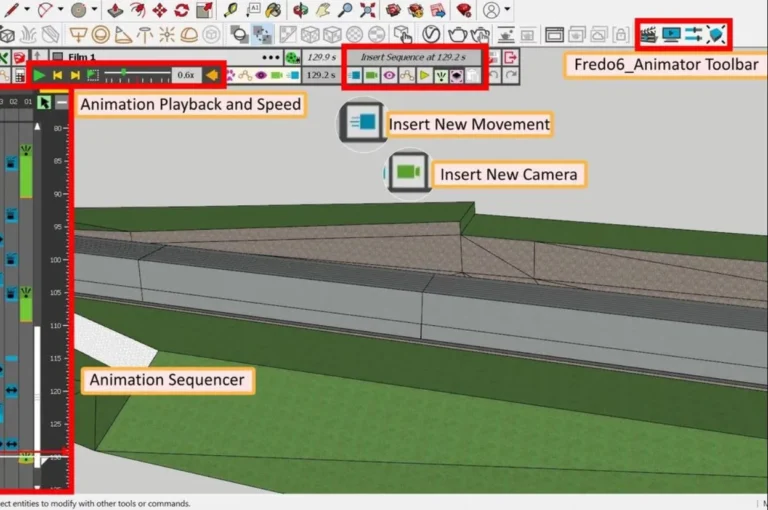
Animáció készítése
A klipszerkesztő megnyitása után elkezdheti animációk létrehozását egy objektumhoz:
- Kattintson az új mozgás beszúrásának ikonjára, majd válassza az „Új mozgás” lehetőséget.
- Kattintson az animálni kívánt objektumokra. A kijelölés után megjelenik a csoportosított objektumok listája. Válassza ki azt a csoportot, amelyet egyetlen egységként szeretne animálni.
- Nevezze el csoportjait. Ez fontos, mert így könnyebb lesz kiválasztani őket. A csoportban lévő objektumokat úgy tekintheti meg, hogy az egérmutatót a név fölé viszi, kiemelve, hogy mely objektumok tartoznak az adott csoporthoz.
A csoport kiválasztása után megjelenik a lehetséges animációk listája:
- Fordítás: Lineáris mozgás egyetlen tengelyen
- Forgatás: Körkörös mozgás egy kiválasztott forgáspont és tengely körül
- Pörgetés: Egy tárgy elforgatása a középpontjában, egy kiválasztott tengely mentén
- Csavar: A fordítás és a centrifugálás kombinációja
- Méretezés: az objektum méretének módosítása egy tengely mentén
- Robbanás: mozgassa el az objektumokat egy középponttól vagy síktól
- Útvonal: Egy objektum mozgatása egy felvázolt útvonalon
- Megjelenés: Egy tárgy megjelenése vagy eltűnése
Minden animációhoz több beállítás is beállítható, például a mozgás tengelye, a mozgási távolság és a mozgás sebessége.
Az animáció után kattintson a pipa ikonra az animáció elmentéséhez, és mindenképpen nevezze el, hogy könnyebben megtalálja a Sequencerben. A projekt előrehaladása során az idővonal összezavarodhat, a dolgok elnevezése segít megtalálni és szükség esetén később megváltoztatni őket.
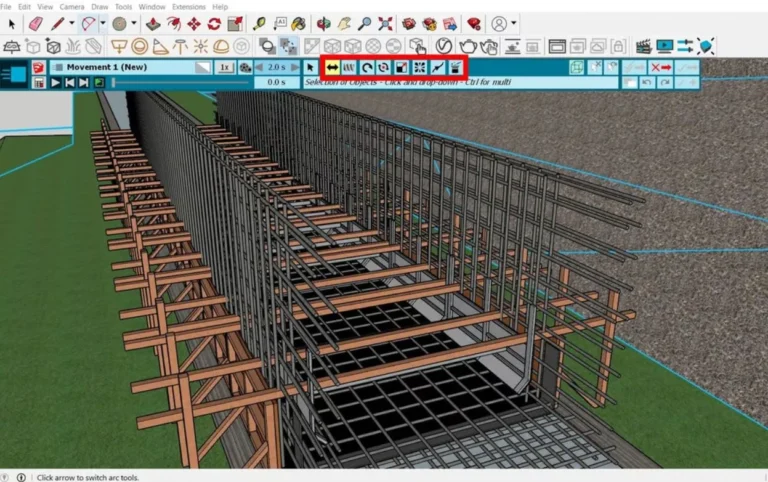
Kamera konfiguráció
A SketchUp natív átvezető animációjához hasonlóan különféle jeleneteket is konfigurálhat a kamerával:
- Kattintson a kamera idővonalba való beillesztésének ikonjára, majd az „Új kamera” elemre. Az idővonal el lesz rejtve, így jól látható, hogy mit szeretne rögzíteni a kamerával.
- Navigáljon a jelenetben, hogy rögzítse, mit szeretne az animációban szerepeltetni. Miután beállította, kattintson a „Capture Current View Camera” (A jelenlegi nézet kamera rögzítése) elemre, majd mentse el a pipa ikonra kattintva. Ezt a későbbi azonosítás érdekében át is nevezheti.
Az animációban többféle kameraállás is szerepelhet. A SketchUp natív animációs eszközéhez hasonlóan a szoftver is megtalálja a legegyszerűbb módot az egyik jelenetről a másikra való váltásra.
Az idővonal használata
A szekvenszer idővonala lehetővé teszi minden animáció, kameramozgás és effektus elrendezését és szerkesztését, így rendezheti és akár egyidejűleg is lejátszhatja őket:
- Kameramozgás vagy animáció mozgatásához kattintson rá, és húzza a kívánt helyre.
- Az animációkat úgy is lerövidítheti és meghosszabbíthatja, hogy az animációs elemek széleit húzva nyújtja vagy tömöríti őket.
- Ha több animációt szeretne egyszerre lejátszani, húzhatja úgy, hogy átfedjék egymást, és ezzel párhuzamos szakaszt hozzon létre az idővonalon.
- Az idővonalra jobb gombbal kattintva eszközöket kaphat az elemek elrendezéséhez a szekvenszerben, például kivágás, másolás, szóközök beszúrása és elemek kijelölése.
- A klipszerkesztő tartalmaz egy lejátszót az animációhoz, és az animációk előnézetéhez húzza át a piros nyilat az idővonalon.
Videó exportálása
Az összes elem létrehozása és elrendezése után az animációhoz, kipróbálhatja a lejátszást a kliplejátszóban.
Az animáció videóba való exportálásához kattintson a „Videó létrehozása” gombra, amely a kliplejátszóban és a klipszerkesztőben is található.
Győződjön meg arról, hogy telepítette az FFMPEG-et, hogy az animációt videóként exportálja. Ha még nincs telepítve, az Animator csak képeket tud exportálni minden egyes képkockához, hogy azokat egy másik programban videóként összeállítsa.
A videó generálása közben beállíthatja, hogy melyik fájlformátumot szeretné exportálni, valamint beállíthatja a képkockasebességet, sebességet és felbontást. További lehetőségként használhatja a Vray for SketchUp alkalmazást is az animáció exportálásához, a SketchUpEssentials magyarázata szerint .
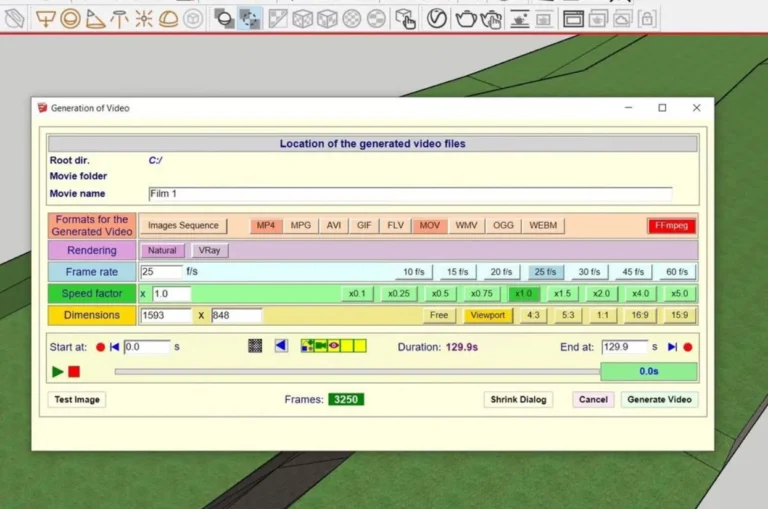
Tovább haladva

Ezek csak az alapok a SketchUp animáció megkezdéséhez. A natív animációs eszközök egyszerűek lehetnek, de több mint elég jók a rendeltetésükhöz.
Az Animator bővítmény esetében még többet kell tanulnia, miközben fejleszti készségeit. Oktatóanyagokért és magyarázatokért böngésszen a SketchUcation oldalon, vagy nézze meg a TheSketchUpEssentials webhelyet a YouTube-on.
Eredeti forrás: All3dp.com






