A SketchUp egy népszerű 3D tervező szoftver, amely kezdők és tapasztalt felhasználók számára egyaránt alkalmas. Fő célja mindig is az volt, hogy a lehető legegyszerűbben megismertesse az emberekkel a 3D modellezést, ezért is olyan egyszerű a használata.
A platform népszerű a különböző iparágakban, beleértve az építészetet, a belsőépítészetet és a termékfejlesztést. Ez egy praktikus eszköz a készítői közösség számára is, mert képes a nagy modellek és a kis tárgyak kezelésére is.
A SketchUp azok számára is kiváló, akik szeretnének saját modelleket készíteni a 3D nyomtatáshoz, de nem rendelkeznek túl sok ismerettel a 3D modellezésről. Lehetővé teszi a kezdők számára, hogy nagyon rövid időn belül hozzáláthassanak az alkotáshoz a tiszta felhasználói felület és az egyszerű eszközkészlet segítségével.
Ezt próbára tesszük ezzel az oktatóanyaggal. Ebben a cikkben áttekintjük az összes lépést ahhoz, hogy létrehozza első 3D modelljét a SketchUp 3D-nyomtatáshoz. Először azonban tudjunk meg többet erről a szoftverről és annak beszerzéséről.
Engedélyezés
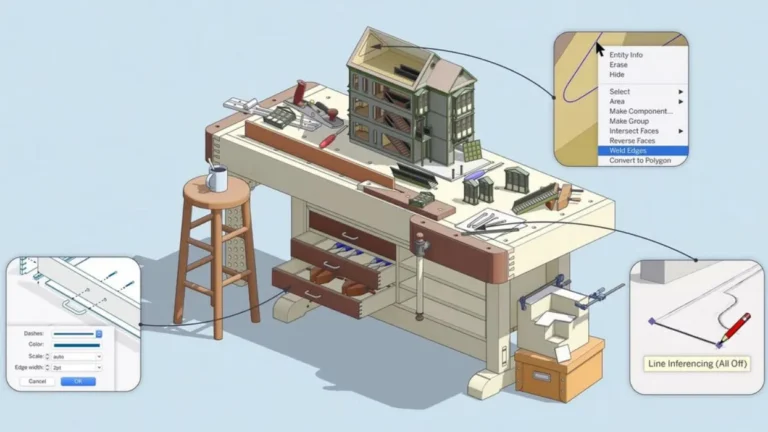
A SketchUp különböző licencelési lehetőségeket kínál a különböző típusú felhasználók számára. A lehetőségek a következők:
- SketchUp Free: A szoftver böngésző alapú verziója, amely ingyenes a nem kereskedelmi használatra. Alapvető eszközöket, 10 GB felhőtárhelyet és korlátozott fájlimportálási/-exportálási lehetőségeket kínál. A verzió eléréséhez csak fiókra és jó internetkapcsolatra van szükség.
- SketchUp Go: évi 119 dolláros fizetős előfizetés. Ez alapvetően megegyezik az ingyenes licenccel, de korlátlan felhőtárhellyel és hozzáféréssel rendelkezik a SketchUp for iPadhez , amely utóbbi offline is használható.
- SketchUp Pro: évi 299 dollárba kerül. A webalapú és iPad verziók mellett ez a licencszint a teljes asztali verziót és az Extension Warehouse bővítménytárhoz való hozzáférést is tartalmazza. Exkluzív VR- és AR-eszközöket is kínál a headsetes megtekintéshez.
- SketchUp Studio: A legmagasabb szintű előfizetés évi 699 dollárért. Az összes többi verzió összes képessége és funkciója mellett tartalmazza a pontfelhő-vizualizációt a 3D szkenneléshez, valamint a nagy teljesítményű V-Ray motort a fotorealisztikus megjelenítéshez. Ne feledje, hogy ez csak Windows licenc.
Kezdés
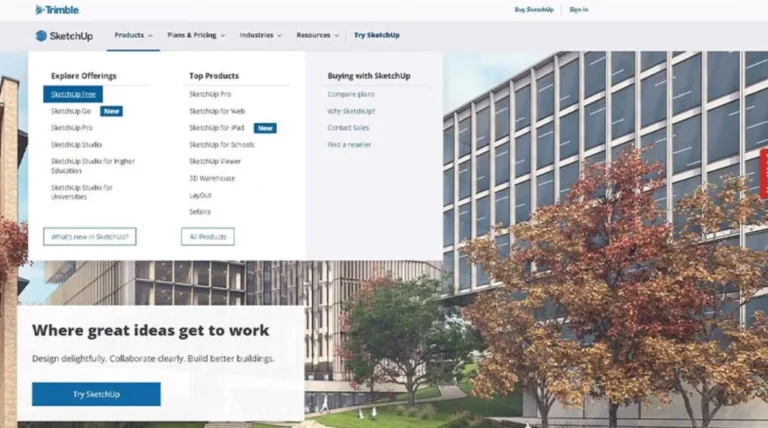
Kezdőként azt javasoljuk, hogy kezdje a SketchUp ingyenes verziójával, hogy megismerje a felhasználói felületet és annak natív eszközeit.
Először férjünk hozzá ehhez a web-alapú verzióhoz az alábbi lépések végrehajtásával:
- Nyissa meg a SketchUp webhelyet .
- A felső menüben kattintson a „Termékek” elemre, és válassza a „SketchUp Free” opciót.
- Egy másik oldalra kerül. Kattintson a „Modellezés indítása” gombra.
- Most a folytatáshoz jelentkezzen be, vagy hozzon létre egy ingyenes fiókot.
Ha ez megtörtént, végre a SketchUp böngésző alapú szoftverének üdvözlőképernyőjén lesz. Most pedig kezdjük a felfedezést.
A felhasználói felület megértése
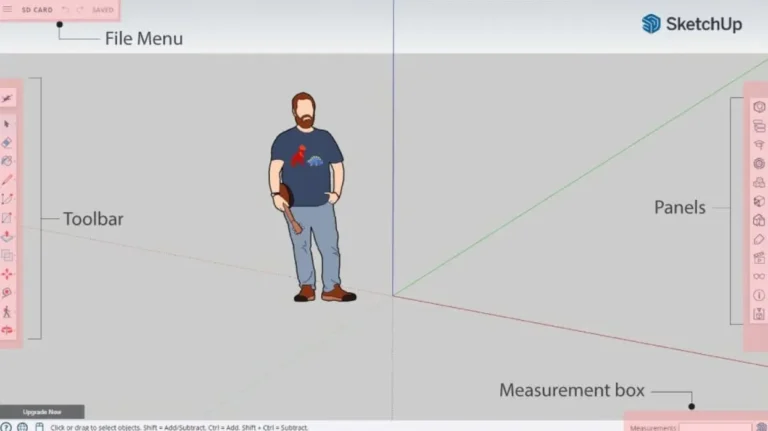
Mielőtt elkezdené a modellezést, ismerkedjünk meg a SketchUp Free felhasználói felületével (UI). Ez az a hely, ahol hatékonyan 2D terveket és 3D modelleket hozhat létre.
A hozzáféréshez kattintson a „Modellezés indítása” gombra az üdvözlőképernyőn az utolsó lépésben. A következőket fogja látni:
- Fájl menü: A bal felső sarokban található menü a modellek megnyitásához, mentéséhez és exportálásához. Itt található a „Visszavonás” és az „Újra” gomb is, és megjelenik a projekt neve.
- Modellezési terület vagy munkaterület: Itt fejlesztik és jelenítik meg a modelljét. Ugyanitt jelennek meg a piros, zöld és kék tengelyek (az XYZ-hez hasonlóan).
- Eszköztár: Ez a funkciók és eszközök fő palettája a dolgok létrehozásához. Lehet, hogy egyszerűnek tűnik, de sok kibontható gombot tartalmaz, és többnyire mindent tartalmaz, ami 2D rajzok és 3D modellek készítéséhez szükséges.
- Panelek: A képernyő jobb oldalán egy másik függőleges eszköztár látható. Az itt található szolgáltatások lehetővé teszik a modellinformációk megtekintését és kezelését, például a „Modell Info”, „Rétegek”, „Anyagok”, és még egy gyors hozzáférési ablakot is a 3D Elemek modelltárához.
- Mérések mező: A jobb alsó sarokban található, ahol a hossz, a méretek vagy bármely bemeneti érték jelenik meg, ha egy adott eszköz aktív. Lehetőség van a méretek begépelésére is itt a billentyűzet segítségével, ahogy a továbbiakban látni fogjuk.
Az egérgörgő gombja a legjobb barátja a munkaterületen való navigáláshoz. Görgethet a nagyításhoz vagy kicsinyítéshez, valamint kattintson és tartsa lenyomva a tér körüli keringéshez. Azok számára, akik görgetőpadot használnak, a képernyő bal alsó sarkában található egy gomb a beállítás váltására.
Az első modell elkészítése
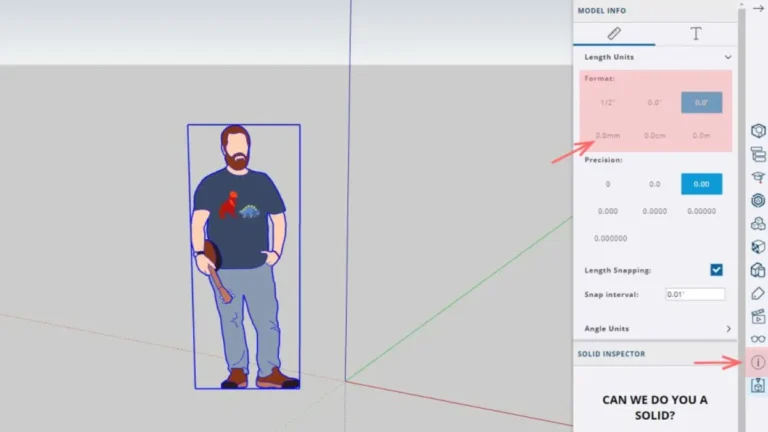
Azt mondják, hogy a tanulás legjobb módja a cselekvés. Tehát ehhez a kezdő oktatóanyaghoz lépésről lépésre mutatunk be egy egyszerű, de funkcionális objektum létrehozásához: SD-kártya tartóhoz!
Ezt a modellt úgy alakítottuk ki, hogy a SketchUp összes főbb modellezési funkciójával megbirkózhassunk, a rajzolástól a szöveg hozzáadásaig, valamint a 3D nyomtatáshoz való exportálásig. A végén egy funkcionális modellt kap, amelyet saját maga is nyomtathat 3D-ben, és SD-kártyáit rendezetten tarthatja.
Mielőtt belevágnánk, először állítsuk be ennek a projektnek az egységrendszerét:
- A Panelek menüben kattintson a „Modell információ” gombra.
- A „Hosszúság mértékegységei” alatt keresse meg a „Formátum” kifejezést, majd kattintson a „Hosszúság mértékegységei” elemre, ha ez a szakasz nincs kibontva.
- Válassza ki a kívánt mértékegységformátumot – hüvelykben vagy milliméterben.
Ebben az oktatóanyagban millimétereket fogunk használni, ezért azt tanácsoljuk, hogy kövesse ezeket a mértékegységeket. Ezt a beállítást bármikor módosíthatja ebben a menüben.
Végül, de nem utolsósorban töröljük ki ennek a személynek a képét a munkaterületről. Ehhez kattintson rá a bal gombbal, és törölje a billentyűzet billentyűjével.
1. rész Rajz
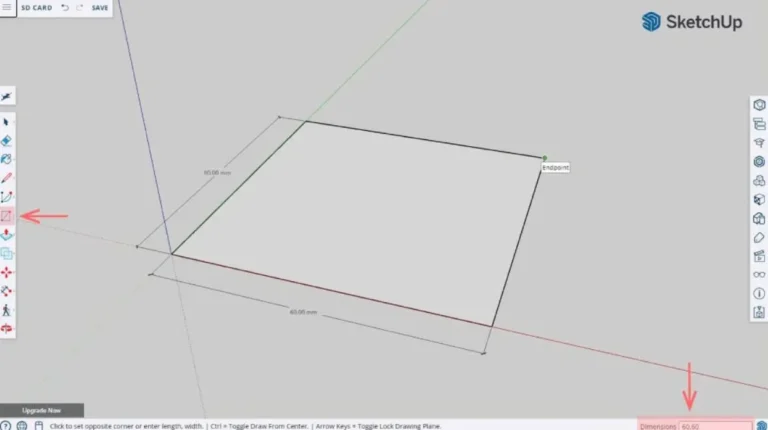
Végre eljött az ideje, hogy bemocskoljuk a kezünket. Miközben itt a 3D modellezés részei leszünk, minden egy 2D alakzattal vagy profillal kezdődik. A rajzokat végül szilárd testekké alakítják át, vagy a 3D-s térben történő átalakításokhoz használják, amint látni fogjuk.
Ebben az első lépésben megrajzoljuk az SD-kártya tartójának testformáját. Mielőtt elkezdené a modellezést, nagyon fontos kitalálni az általános méreteket. Ehhez a projekthez összesen nyolc kártya tárolási kapacitását szeretnénk, két sor négy kártyahely használatával. Mindegyik SD-kártya 24 mm széles és 2 mm vastag.
Tehát rajzoljunk egy 60 x 60 mm-es négyzet alakú formát, ami bőven elegendő lenne két sor SD kártyához. A téglalap eszközt fogjuk használni, amely a SketchUp egyik legegyszerűbb rajzeszköze:
- Kattintson a „Téglalap” eszközikonra az eszköztáron.
- Mozgassa az egeret a piros, zöld és kék tengely eredetére. Kattintson rá a bal egérgombbal, hogy kijelölje téglalapunk első végpontját.
- Most vigye az egeret a téglalap átlós csúcsának kiválasztásához. Vegye figyelembe, hogy a méretek a jobb alsó sarokban lévő Mérések mezőben jelennek meg.
- A második csúcs kiválasztása nélkül manuálisan adja meg a téglalap pontos méreteit a „60,60” beírásával a billentyűzeten. Vegye figyelembe, hogy automatikusan kitölti a Mérések mezőt.
- Nyomja meg az enter gombot a megerősítéshez.
Az imént beírt érték a téglalap két oldalára vonatkozik, vesszővel elválasztva. Így a végén egy 60 x 60 mm-es téglalapot rajzolunk.
2. rész Push/Pull
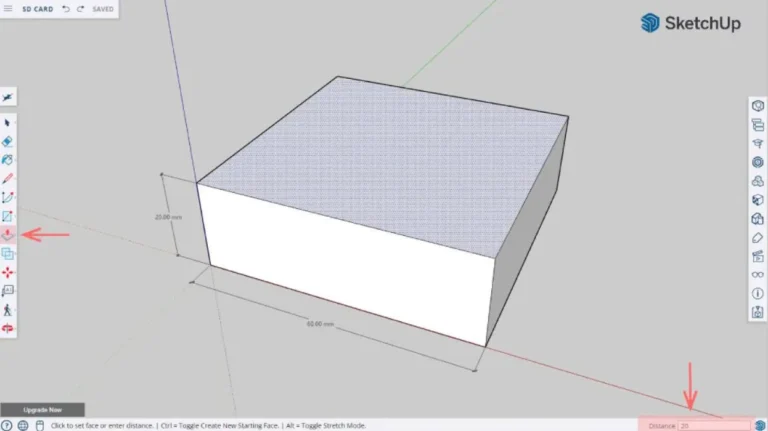
Rendben! Most menjünk 3D-be. Az imént megrajzolt négyzet valamiféle sablonként fog szolgálni részünk törzséhez.
Ebben a lépésben a SketchUp Push/Pull funkcióját fogjuk használni. Ha ismeri a 3D modellező szoftvereket, ez majdnem megegyezik a legtöbb CAD-program extrudálási funkciójával.
Úgy működik, hogy adott dimenzióban anyagot ad hozzá (vagy eltávolít). Bármely 2D-s alakzat tolható vagy húzható, amennyiben zárt alakzatról van szó. Ne aggódjon, egyszerűbb, mint amilyennek hangzik, ezért ugorjunk bele:
- Kattintson az eszköztár „Push/Pull” eszközikonjára.
- Vigye az egeret az általunk rajzolt téglalap közepére. Vegye figyelembe, hogy a téglalap belseje pontozott mintával lesz kitöltve.
- Kattintson a bal gombbal, és mozgassa a kurzort felfelé (vagy a kék tengely irányába). Látni fogja, hogy 2D-s négyzetéből 3D-s doboz lesz!
- Állítsunk be egy 20 mm-es magasságot ehhez a dobozhoz. Ezt úgy teheti meg, hogy beírja a „20”-at a billentyűzetével, majd megnyomja az enter billentyűt.
Tessék, itt van! Az első 3D-s modelled. A Push/Pull funkció az egyik legalapvetőbb SketchUp eszköz – mégis az egyik legerősebb.
3. rész Részletek hozzáadása
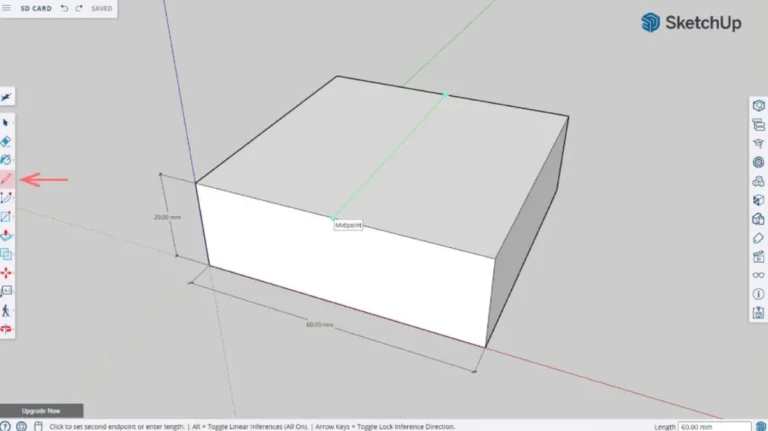
Rendben! Ideje működőképessé tenni ezt a részt. Ebben a lépésben az anyag hozzáadása helyett a Push/Pull funkciót használjuk, hogy kivágjuk az SD-kártyák beillesztéséhez szükséges nyílásokat. doboz modell.
Kezdjük a doboz felső felületének kettéosztásával:
- Kattintson a „Vonal” eszköz ikonra az eszköztáron.
- Vigye az egeret a piros tengellyel párhuzamos felső élek egyikére.
- Mozgassa az egeret a széle mentén a közepe felé. Az ikon kék körré változik, és a helyére kattan közvetlenül a felezőpontnál. Kattintson a bal egérgombbal a vonal első pontjának beállításához.
- Mozgassa az egeret a másik él felé, és válassza ki annak felezőpontját is.
Nagy! Most különválasztottuk a két oszlopot az SD-helyek számára. Használjuk az „Osztás” eszközt, hogy referenciapontot hozzunk létre, hogy egyenletesen osszuk el a réseket. Ez az eszköz egy szakaszt vesz fel, és egyenlő méretű vonalakra bontja.
- Kattintson a „Kiválasztás” eszközre az eszköztáron (az első, a kurzor ikonjával)
- Kattintson a jobb gombbal az imént rajzolt osztott vonalra, majd válassza az „Osztás” lehetőséget. Vegye figyelembe, hogy a Mérések mezőben megjelenik a felosztandó szegmensek száma.
- Írja be az 5-ös számot a Mérések mezőbe, és nyomja meg az Enter billentyűt.
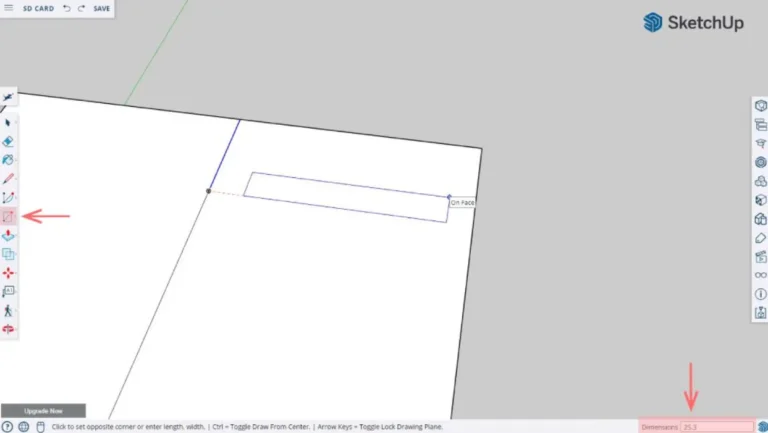
A vonalat öt részre osztották. Ezt a bal egérgombbal rákattintva ellenőrizheti, és látni fogja, hogy a teljes sor helyett egy kis szegmens lesz kiemelve. Most egy szegmens segítségével rajzoljuk meg a kártyák első nyílását:
- Kattintson a „Téglalap” eszközre az eszköztáron.
- Igazítsa a téglalap első végpontját az általunk felosztott egyenes első szakaszához (lásd a fenti képet).
- Ezután rajzoljon egy 25 x 3 mm-es téglalapot a méretek beírásával a Mérési mezőbe.
- Nyomja meg az Enter billentyűt a rajz megerősítéséhez.
Az első slot profil elkészült, gratulálunk! Noha a másik 7-et ugyanúgy megrajzolhatnánk, mint az elsőt, próbáljuk meg itt használni az Áthelyezés eszközt. Alapvetően ez a funkció testek, formák, sőt vonalak és élek körül mozoghat, ezzel együtt az egész modellt átalakítva.
Ennél a lépésnél azonban az Áthelyezés eszközt használjuk a fennmaradó helyek megkettőzésére és elosztására az alábbiak szerint:
- Kattintson az „Áthelyezés” eszközre az eszköztáron.
- Vigye az egeret a nyílás alakja fölé, és az egér mozgatása nélkül kattintson rá a bal gombbal.
- Most az alakzat megkettőzéséhez nyomja meg a „Ctrl” billentyűt a billentyűzeten. Észre fogja venni, hogy megjelenik egy plusz (+) ikon. Ez azt jelzi, hogy a következő áthelyezett objektum másolatot készít.
- Az egérrel mozgassa az új megkettőzött alakzatot a test másik oldala felé, és írja be a 12 mm-es méretet.
- Nyomja meg az enter gombot a megerősítéshez.
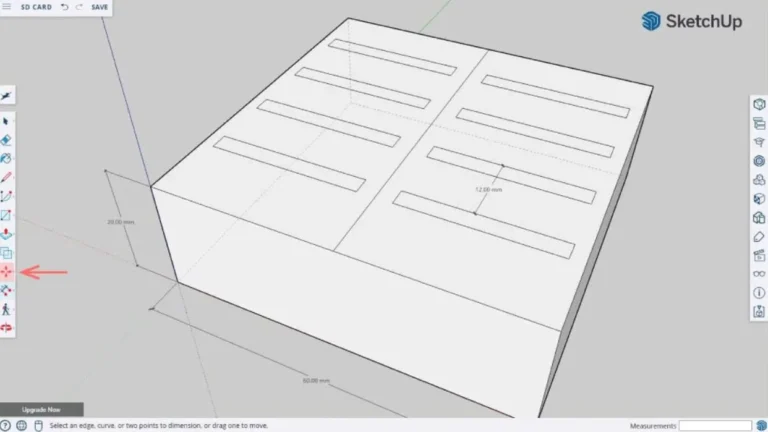
És pont így, csak megkettőzte az alakzatot, miközben megtartotta a méreteket és az igazítást. Kövesse ezt az eljárást mind a hat fennmaradó rés létrehozásához – ha végzett, a fenti képhez hasonlóan kell kinéznie.
Végül faragjuk ki a kártyanyílásokat.
- Kattintson az eszköztár „Push/Pull” eszközére.
- Vigye az egérmutatót az egyik nyílás fölé, és kattintson rá a bal gombbal.
- A felfelé húzás helyett nyomja lefelé ezt a formát. Megjegyzendő, hogy az anyagot eltávolítják a fő testből.
- Írja be a „15” értéket a Mérések mezőbe, majd nyomja meg az enter billentyűt.
Tessék, itt van! Ehhez a lépéshez már csak a többi nyílás kivágása van hátra.
4. rész. Forma szerkesztése
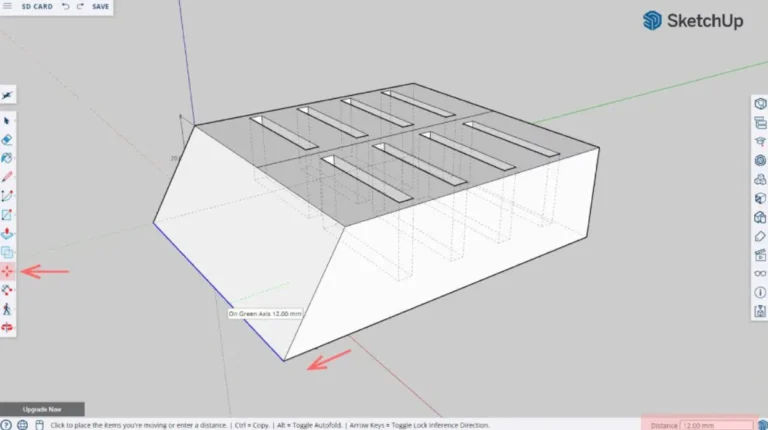
A 3D modellünk már működőképes, de tehetünk még karaktert hozzá. Változtassuk meg törzsünk általános alakját úgy, hogy az Áthelyezés eszközzel ismét hozzáadunk egy piszkozatot.
- Kattintson az „Áthelyezés” eszközre az eszköztáron.
- Válassza ki az elülső oldal alsó vonalát, és mozgassa előre 5-10 mm-rel. Ez azt eredményezi, hogy az elülső felület előre dől.
- Az átalakítás megerősítéséhez kattintson a bal gombbal a végső pozícióra.
És pontosan így, teljesen megváltoztattuk a 3D modellünk alakját. A Move eszköz meglehetősen erős, és mint ilyen, óvatosan kell használni, hogy ne keverje össze teljesen a modellt.
5. rész Szöveg hozzáadása
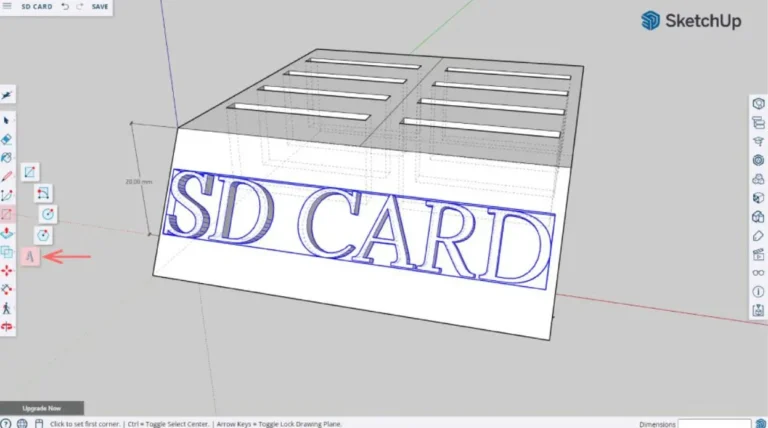
Rendben, majdnem készen állunk a modell exportálására. De előtte tegyünk egy utolsó simítást: szöveget!
A 3D szöveg eszköz meglehetősen egyszerű. Beírja a szöveget, majd kiválasztja a betűtípust, a méretet és a mélységet. Végül pattintsa a modell felületére. Elég egyszerűnek hangzik, de nézzük át a lépéseket:
- Kattintson a „Téglalap” eszközre az eszköztáron, majd kattintson a „3D szöveg” ikonra a lebegő menüben.
- Írja be a kívánt szöveget. Itt a magától értetődő „SD CARD”-ra fogunk menni.
- Állítsa a „Magasság” értéket 10 mm-re, a „Szövegextrudálás” beállítást pedig 2 mm-re.
- Kiválaszthatja a kívánt betűtípust, de itt az alapértelmezettet választjuk.
- Kattintson az „OK” gombra. Vegye figyelembe, hogy a szöveg 3D-s modellje bepattan az egérkurzorba.
- Vigye az egeret az általunk készített rajzolt felület fölé, és próbálja meg középre igazítani, amennyire csak tudja. Kattintson a bal gombbal a pozicionálás megerősítéséhez.
Ennyi – sikerült! Az első 3D modell a SketchUp használatával. Gratulálunk!
6. rész Felkészülés a 3D nyomtatásra
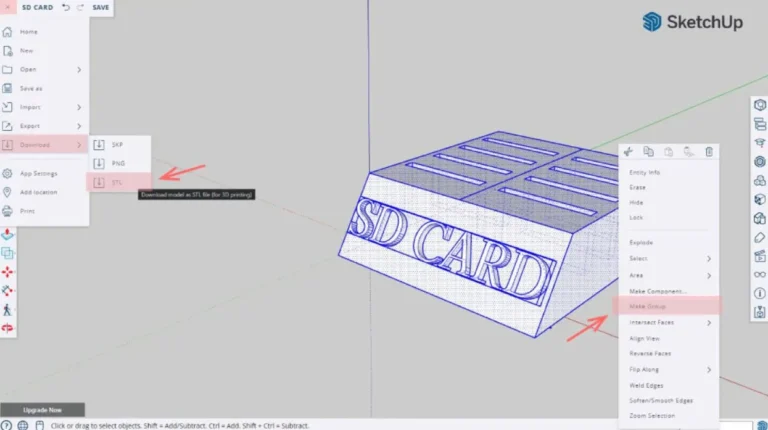
SketchUp oktatóanyagunk következő és egyben utolsó lépése a modell előkészítése a 3D nyomtatáshoz. Ez nem csak a modell exportálását foglalja magában, hanem a 3D nyomtatásra való felkészítést és az esetleges hibák ellenőrzését is.
Csoport
Az első dolog, amit tennünk kell, hogy a modellünket csoporttá alakítsuk. Ezzel az összes különálló rész (élek, felületek, lapok és alkatrészek) egyetlen objektummá alakul. Ez azt jelenti, hogy össze kell rögzíteni a törzset és a 3D-s szöveget, amelyet később hozzáadtunk a modellünkhöz.
A „Kiválasztás” eszközzel húzza az egeret a teljes modellre, hogy mindent kijelöljön. Ezután kattintson rá jobb gombbal a beállítások menü megjelenítéséhez, majd kattintson a „Csoport létrehozása” gombra.
Legyen szilárd
A lista következő lépése annak ellenőrzése, hogy a 3D objektum teljes szilárdtest-e. A teljes modellcsoportot kiválasztva kattintson a Panel menü „Entity info” (Entitásinformáció) gombra. Látnia kell a „Szilárd csoport” elemet a menü felső részén.
Ha nem látja, akkor előfordulhat, hogy valamilyen hiba van a modellben, ami problémát jelenthet a 3D-s szeleteléskor. A probléma megoldásához ellenőrizze a modell belső felületeit, zárja be a látható réseket, és törölje a felesleges felületeket.
Export
Miután ellenőrizte a modellt, ideje exportálni. A SketchUp 2022-től az összes verziója lehetővé teszi az STL fájlok exportálását, ez az a fájltípus, amelyre szükségünk van a 3D modellünk nyomtathatóvá tételéhez. De van itt egy trükk.
Ha a felső menüből belép az „Exportálás” ablakba, ott nem találja az „STL” opciót. Ehelyett a „Letöltés”, majd az „STL” elemre kell lépnünk. Ha rákattint, a rendszer felkéri, hogy válasszon mappát, és töltse le az STL fájlt.
Végső gondolatok

A SketchUp egy nagyon hatékony program. Mint látható, nagyon intuitív felülettel rendelkezik, és a tanulási görbe nagyon természetes. Minél többször használja, annál gyorsabban megtanulja, hogyan működik. A legjobb az egészben, hogy ingyenesen használhatja.
Amint ebben az oktatóanyagban észrevette, szinte bármit megtervezhet és modellezhet, amit csak szeretne, csak az alapvető eszközök használatával. A SketchUp nagyon hasznos lehet abban, hogy megismertesse az emberekkel a 3D nyomtatást, mert bárki tud 3D-s modellt készíteni és kinyomtatni egy objektumot az első használattal.
Itt egy nagyon egyszerű objektumot terveztünk, de az elkészítésekor a szoftver működésének minden alapvető szempontját lefedtük. Tehát feltétlenül nézzen meg más cikkeket a SketchUpról! Reméljük, hogy ez az oktatóanyag arra ösztönzi a 3D nyomtatás szerelmeseit, hogy folytassák a 3D modellezés gyakorlását és tanulását!
Eredeti forrás: All3dp.com






