A gyártóktól a tervezőkig sokan a 3D szkennelést választották a valós objektumok digitális tartományban való újraalkotásának módjaként. A számos eszköz és módszer közül néhány a Kinecthez fordult, egy mozgásérzékelő eszközhöz, amelyet eredetileg a Microsoft fejlesztett ki Xbox 360-hoz.
Az első eszköz, a Kinect Xbox 360-ra 2010-ben jelent meg, 2012-ben pedig PC-kompatibilis változata, a Kinect for Windows jelent meg. Később, 2013-ban és 2014-ben megjelentek a két eszköz frissített verziói, Kinect for Xbox One és Kinect 2 for Windows néven. Ennek eredményeként a két készülékhullám Kinect v1 és Kinect v2 néven vált ismertté.
2019-ben a Microsoft kiadta az Azure Kinectet , a Kinect egy új iterációját, amely a Microsoft szerint elsősorban a fejlesztőket és a kereskedelmi vállalkozásokat célozza meg. Érkezésével a Microsoft lemondta a Kinects v1 és v2 támogatását, de ezek továbbra is működnek, és megtalálhatóak a használt piacon.
A Microsoft Azure szolgáltatásainak webhelye a fitnesz-, a filmgyártás és az egészségügy területén használható, és a korábbi Kinect-modellekkel ellentétben nem kompatibilis az Xbox-szal. Ennek ellenére a B2B orientáció ellenére a hobbibarátok és kutatók egyaránt használják az Azure-t 3D-s szkennelésre , valamint animációs célokra.
Ebben a cikkben a fogyasztóközpontúbb v1 és v2 modellekre, valamint azok szkennerként való használatára összpontosítunk. Kezdjük mindkét Kinect részletesebb leírásával, majd folytassuk mindegyikhez tartozó útmutatóval.
Kinect v1 és Kinect v2

A Kinect szkennerek ugyanazt a technológiát használják, mint a középkategóriás 3D szkennerek, infravörös fényekkel és érzékelőkkel számítják ki az objektum és a körülötte lévő mélységmezőt. Mégis, míg a Kinect v1 háromszögelést használ strukturált fénnyel párosítva , a Kinect v2 repülési idő számításokat használ.
Továbbá a v1 felbontása 640 x 480, míg a v2 HD minősége 1920 x 1080. A második verzió az 1-es verziónál messzebbre is képes érzékelni, és szélesebb a látómezeje (körülbelül 70 fok). Ezzel a megtekintési előnnyel együtt a 2. verzió repülési idő szerinti infravörös érzékelési módszere kevésbé teszi ki más jelekből származó interferenciát.
Végül, míg a v1 képes együttműködni az Occipital szkennelőszoftverével , a Skanect-tel, a v2 nem. A Microsoft 3D Scan funkciójával azonban működik. De erről később bővebben is kitérünk.
A hardver beszerzése

Az első dolog, amit tennünk kell, a szükséges hardver beszerzése. Mindössze három dologra lesz szüksége ahhoz, hogy elkezdhesse a 3D szkennelést egy Kinect segítségével.
- A Kinect: Mindegy, hogy v1 vagy v2, Xbox vagy Windows, amíg van egy eszköz. A Kinect v1 és v2 modellek már megszűntek, de továbbra is megvásárolhatók használtan az olyan kiskereskedőktől, mint az Amazon , az eBay és a GameStop .
- A PC-adapter: Amint azt Ön is tudja, a Kinect for Xbox modellek a megfelelő Xbox-verziójukkal való használatra készültek, nem pedig PC-re. Ezért kell beszereznie egy Kinect 360-PC adaptert vagy egy Kinect Xbox One-PC adaptert . Mindazonáltal mindkét Kinect for Windows modellhez a szükséges PC-adapterek tartoznak.
- PC: Ez lehet egy laptop vagy asztali számítógép szabad USB-porttal.
Mielőtt elkezdené, győződjön meg arról, hogy az Öné megfelel az alábbi minimumkövetelményeknek:
- A legújabb Kinect illesztőprogramok letöltve (további információ lent)
- 64 bites processzor
- Kétmagos (3,1 GHz) vagy gyorsabb CPU
- 4 GB RAM
- Nvidia CUDA grafikus kártya vagy Kinect Fusion kompatibilis GPU
- Kompatibilis USB 3.0 port (Intel vagy Renesas lapkakészlet)
Illesztőprogramok és szoftverek letöltése
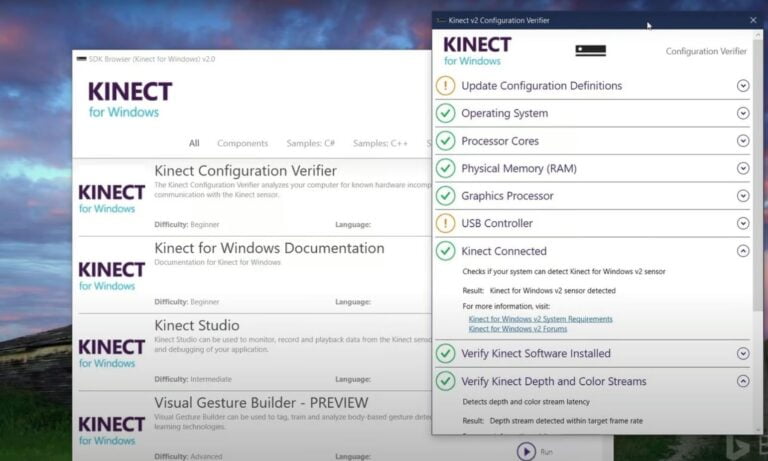
Túl szép lenne ahhoz, hogy igaz legyen, ha egyszerűen csatlakoztathatná a Kinectet, és varázsütésre elkezdhetné a 3D szkennelést, de nem lesz sokkal bonyolultabb.
Miután csatlakoztatta a Kinectet a számítógéphez, le kell töltenie az illesztőprogramokat. Ez az a kód, amely megmondja számítógépének, hogyan kell kezelni a Kinectet. Ha Windows 10 rendszert használ, nagyon valószínű, hogy az illesztőprogramok automatikusan letöltődnek, miután a számítógép felismeri a Kinectet. Nagyon praktikus dandy, igaz? Ha azonban ez nem történt meg, akkor le kell töltenie az illesztőprogramokat a Microsoft webhelyről .
Másodszor, le kell töltenie azt a szoftvert, amely lehetővé teszi a Kinect 3D szkenneléshez való használatát.
- A Skanect egy harmadik féltől származó szoftver, amely kompatibilis a Kinect, a Structure Sensor vagy az Asus Xtion készülékekkel. A Skanect rendelkezik fizetős és ingyenes verzióval is, az egyetlen fő különbség az, hogy a fizetős verzió lehetővé teszi a modell exportálását több arccal és színben. A Skanectet letöltheti az Occipital oldaláról .
- A 3D Scan egy ingyenes Window’s 10 alkalmazás, amely a Kinectet használja 3D modellek létrehozásához. A szoftver letölthető a Microsoft oldaláról . Ha a Kinect v2-vel rendelkezik, akkor érdemes a 3D Scan-t használni, mert a v2 nem működik a Skanecttel.
Ezután megvitatjuk, hogyan használhatja Kinectjét 3D szkennerként mindkét programban.
SKANECT HASZNÁLATA
A szoftver beállítása
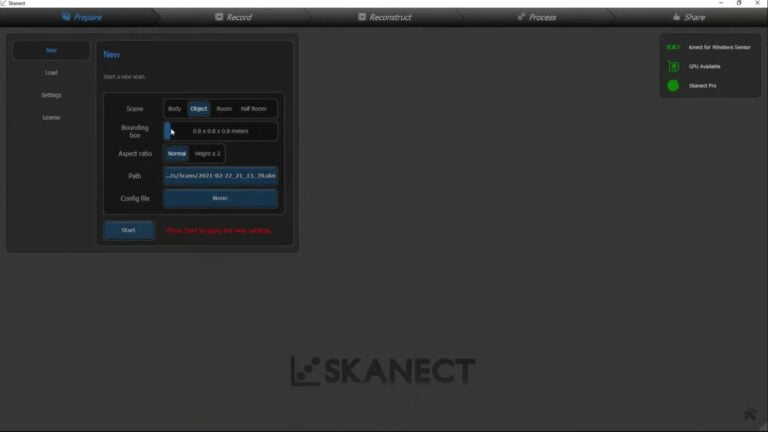
Ha Skanectet használ, nyissa meg az „.exe” fájlt, miután a letöltés befejeződött.
Nagyon egyszerű kezelőfelületet kap, mivel a szoftver lépésről lépésre fut, így könnyebben használható.
- Kattintson az „Új” gombra az „Előkészítés” fül alatti menüben. A jelenetbeállítások lehetővé teszik, hogy különböző beállításokkal játszhasson attól függően, hogy mit olvas be.
- A test kiválóan alkalmas egy személy szkennelésére.
- Az objektum mindennapi tárgyak, például szék vagy lámpa szkennelésére szolgál.
- A szoba lehetővé teszi a teljes szoba beolvasását.
- A Félszoba ugyanaz, mint a Szoba beállítás, azzal a különbséggel, hogy a szoba egy meghatározott területére fókuszál.
- Válassza ki a beolvasni kívánt objektumnak leginkább megfelelő határolókeret méretét. Előbeállítások adottak, de egyedit is megadhatunk a csúszkára kattintva és az egérrel mozgatva.
- Válasszon elérési utat a beolvasott objektum mentéséhez. Nem ez lesz a végső modell, hanem az .skn fájl, amelyet később újra megnyithat a Skanectben.
Miután befejezte a beállítást, kattintson a „Start” gombra, és a szkennelési folyamat következő lépésére kerül.
3D szkennelés
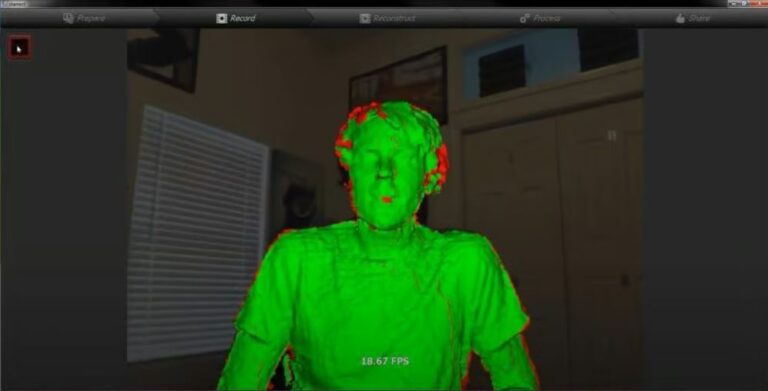
Most látnia kell egy határolókeretet és egy rácsot tartalmazó területet. A modell beolvasása ebben a dobozban jelenik meg, miközben a Kinect 3D szkennerrel szkennel. Ezen a területen navigálhat az egér jobb-, bal- és görgőgombjával.
- Nyomja meg a „ Késleltetés” gombot a szkenner szüneteltetéséhez, amíg előkészíti a szkennert.
- Nyomja meg a piros gombot a képernyő bal felső sarkában a 3D szkennelés elindításához.
- Ha végzett, kattintson ismét a piros gombra a beolvasás leállításához.
Szkennelési tippek
A szkennelés folyamata meglehetősen egyszerűnek tűnhet: csak vigye a Kinectet az objektum fölé, és a szkennelés megjelenik a számítógépen. És nem tévedsz, főleg ez. Néhány dolgot azonban szem előtt kell tartania a jobb szkennelés érdekében.
KERÜLJE AZ OBJEKTUM ELFORGATÁSÁT
Bár ez főleg a fotogrammetriára vonatkozik , a normál 3D szkennelésre továbbra is alkalmazható. A Skanect a hátteret használja az objektum helyzetének nyomon követésére, ezért a Kinect 3D szkennert úgy kell mozgatnia az objektum körül, mintha az az objektum körül keringene.
Ha elforgatja az objektumot, a háttér mindig ugyanaz lesz, ami megnehezíti a szkennelést. Ha nem tudja a szkennert az objektum körül keringeni, megpróbálhatja a tárgyat egy forgótányérra helyezni, és a Kinectet a helyén tartani, miközben elforgatja az objektumot.
BIZTOSÍTSON JÓ VILÁGÍTÁST

Győződjön meg arról, hogy elegendő és egyenletes megvilágítás van a teljes szkennelési folyamat során. A rossz megvilágítás megnehezíti a Kinect számára az objektum színeinek rögzítését, ami nagy valószínűséggel gyengén színezett modellt eredményez a végső renderelésben.
NEM KELL KAPKODNI
A legtöbb szkennelés akkor működik a legjobban, ha lassan és türelemmel végzi el, ezért ne rohanjon az objektumok vizsgálata közben. Ügyeljen arra, hogy a Kinect 3D szkennert az objektum körül különböző szögekben haladja át, és szkennelés közben ellenőrizze a számítógép képernyőjét, hogy megbizonyosodjon arról, hogy az objektum minden területe megfelelően jelenik meg.
A 3D szkennelés feldolgozása
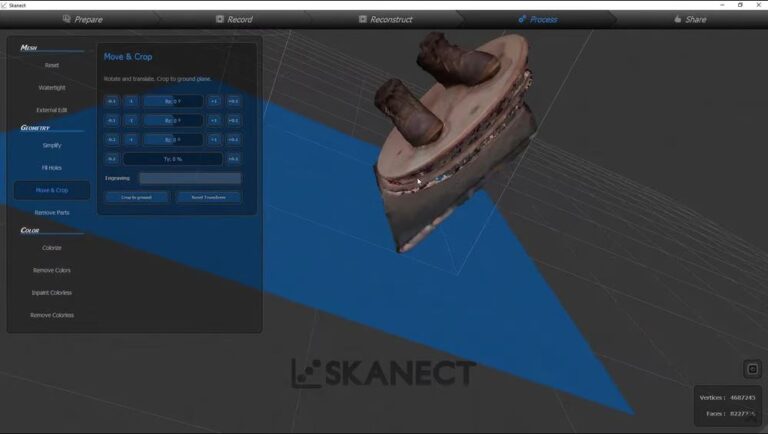
Ha elégedett a vizsgálattal, kattintson a „Rekonstrukció” elemre a felület felső sávjában. Ez lehetővé teszi a 3D-s szkennelés 3D-s modellné alakítását.
A Skanect lehetővé teszi a CPU vagy a GPU használatát a rekonstrukciós folyamathoz. Ne feledje, hogy egy erősebb számítógépnek kevesebb időbe telik a modell rekonstrukciója. Miután kiválasztotta a rekonstrukció típusát és a részletek mennyiségét, kattintson a „Futtatás” gombra.
Miután a Skanect befejezte a modell rekonstrukcióját, lépjen a Folyamat fülre. Itt többféle lehetőség közül választhat a beolvasás szerkesztéséhez, vagy egyszerűen hagyhatja úgy, ahogy van. Az összes lehetőség mélyebb megismeréséhez tekintse meg a 3. lépést a 3D szkennelés a Skanect segítségével című részben .
Végül kattintson a „Megosztás” gombra a végső folyamathoz. Itt választhatja ki, hogy az objektumot helyileg mentse, vagy akár négy különböző formátumba exportálja.
Mostantól használhatja a Kinect 3D szkennerből vett 3D-s modelljét a kiválasztott szoftverben, új modelljének 3D-s nyomtatásához, vagy tetszés szerint.
A MICROSOFT 3D SCAN HASZNÁLATA
A szoftver beállítása
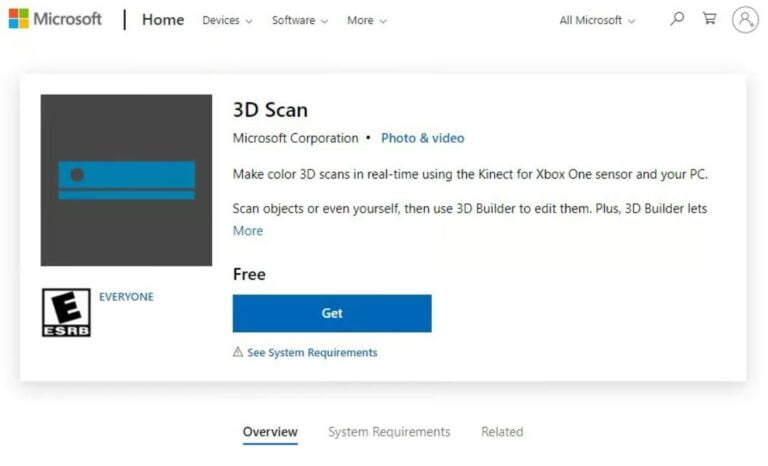
A 3D Scan letölthető a Microsoft Store áruházból . Amikor megnyitja az alkalmazást, és telepítve van a megfelelő illesztőprogram a Kinecthez, látni fogja, hogy a program automatikusan felismeri az eszközt, és megjeleníti az eszköz nézetét az ablakban.
Beállítások módosítása
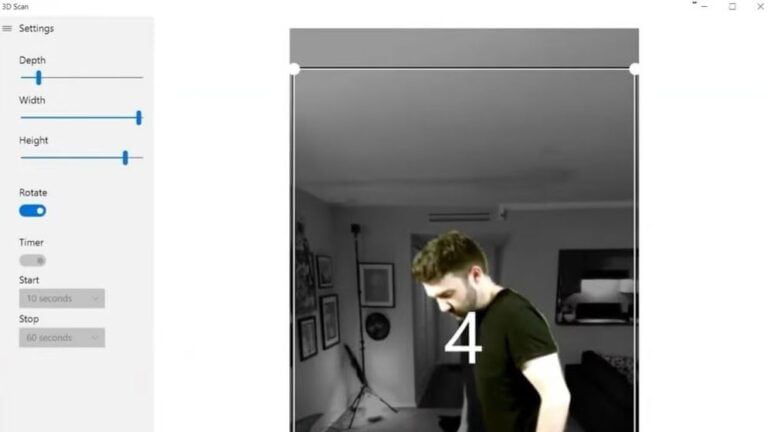
Az ablak bal oldalán megjelenik egy Beállítások lap, ahol módosíthatja a szkennelés mélységét, szélességét és magasságát.
A beolvasás módját a Forgatás beállítással is módosíthatja. Ha az elforgatás be van kapcsolva, akkor úgy szkennelhet, hogy a Kinectet a kezével a beolvasni kívánt objektum körül mozgatja. Ha ez a beállítás ki van kapcsolva, a beolvasni kívánt objektumot egy forgó platformra helyezi, és a Kinectet egy helyen, az objektummal szemben tartva.
A választott beállítástól függetlenül szánjon időt a szkennelésre, hogy az érzékelő pontosabb leolvasást kapjon. Ugyanazok a szkennelési tippek, amelyeket fent vázoltunk, a beolvasó szoftvertől függetlenül érvényesek.
Szkennelés
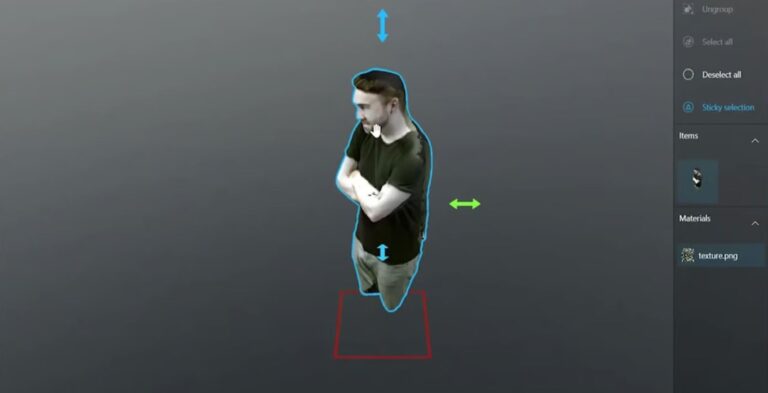
A szkennelés elindításához nyomja meg az ablak alján található piros „Scan” gombot. Az objektum sikeres vizsgálata után kattintson a „Stop” gombra. Ha nem elégedett a beolvasással, egyszerűen nyomja meg a „Mégse” gombot az ablak alján található rögzítés gomb mellett.
Miután befejezte a sikeres vizsgálatot, nyomja meg a „Mentés” gombot, amely lehetővé teszi a fájl elmentését a kívánt formátumban a fájl elérési útjával együtt. Ha érdekli a beolvasás szerkesztése, ezt megteheti a Microsoft 3D Builder alkalmazásában .
AZURE KINECT
Azure vs. korábbi Kinectek

Mint említettük, a Microsoft megszüntette a Kinects v1 és v2 támogatását, ami sok kompatibilitási problémát eredményezett a régebbi eszközök és a különböző szkennelő programok között. Úgymond helyettesítette őket az Azure Kinect, amely 2020 márciusában jelent meg.
Az eszköz a Microsoft felhőalapú számítástechnikai programjáról, az Azure-ról kapta a nevét, és jelentősen eltér a v1-től és a v2-től. Kezdetben sokkal kisebb, és teljesen más formája van. És ahogy az várható is, sokkal részletesebb és pontosabb pontfelhő-letapogatást készít, amint az látható Takashi Yoshinaga YouTuber ezen videójában .
Az Azure számos új és továbbfejlesztett funkciót is kínál. Például rendelkezik egy 1 MP-es repülési időérzékelővel, egy 12 MP-es CMOS-érzékelővel és sok más érzékelővel, amelyek lehetővé teszik a kiváló minőségű szkennelést.
A hobbibarátok számára viszonylagos elérhetetlensége miatt, mind az ára, mind a szoftvere miatt, nem részletezem az Azure beállítását és vizsgálatát. Az alábbiakban azonban néhány megjegyzést olvashat arról, hogy mely programokat érdemes kipróbálni.
Kompatibilis szoftver
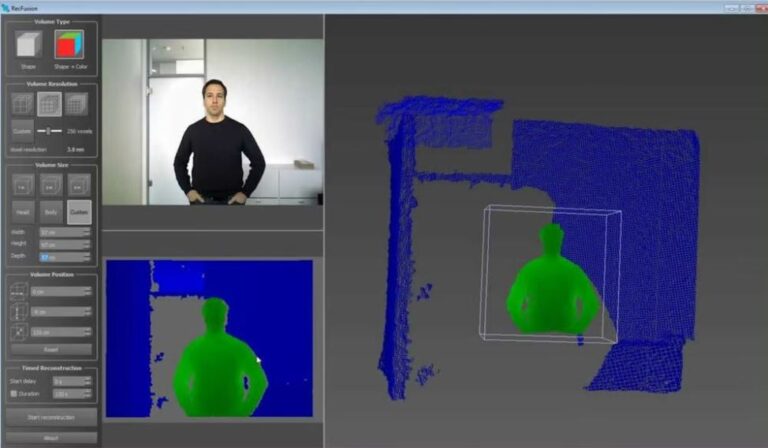
Sajnos nincs túl sok fogyasztóközpontú vizsgálati program, amely közvetlenül működik az Azure Kinecttel. Van azonban néhány megoldás, és az egyik kiváló választás a KinectFusion (más néven KinFu).
Nehéz információt találni arról, hogyan állítsa be az Azure-t a KinectFusion segítségével, és ez valószínűleg azzal a ténnyel kapcsolatos, hogy az eszköz szoftverfejlesztői készletével (SDK) kell dolgozni.
Ennek ellenére, ha hajlandó megküzdeni az SDK-val, néhány gyönyörű szkennelés várhat Önre. Rene Schulte YouTuber videója bemutatja, milyen pontosak az Azure pontfelhő-vizsgálatai a KinectFusion segítségével.
A RecFusion egy másik lehetőség , amelyet egyesek javasolnak , de korlátozott a 3D szkennelési kapacitása. Végül az Open3D bizonyos konfigurációkkal támogatja az Azure-t, és lehetővé teszi pontfelhők és hálók létrehozását.
Eredeti forrás: All3dp.com






